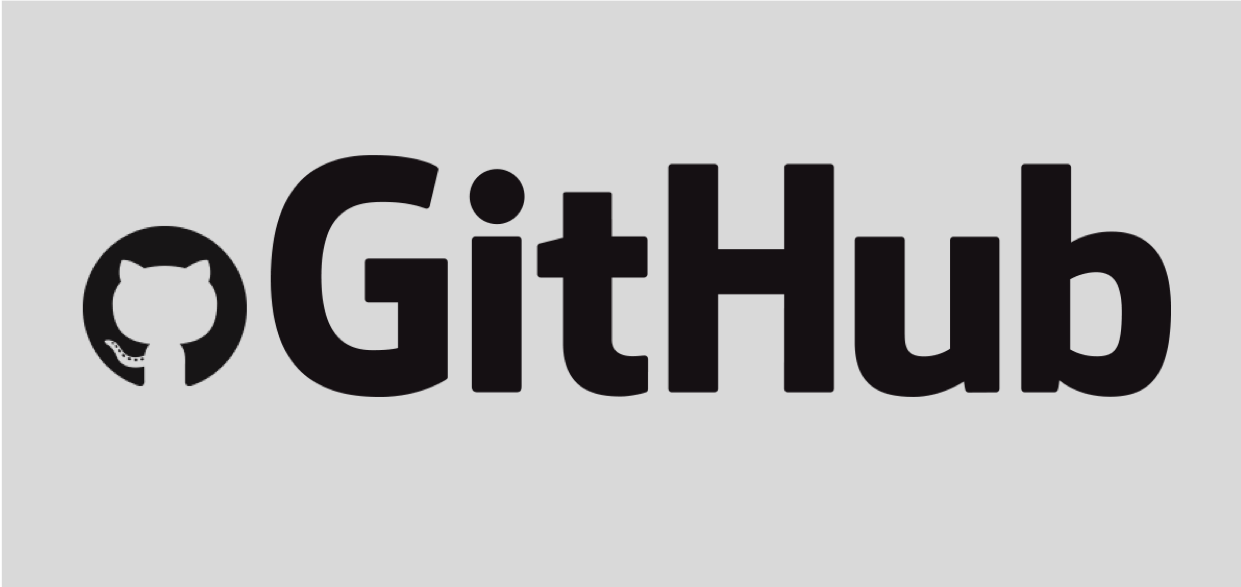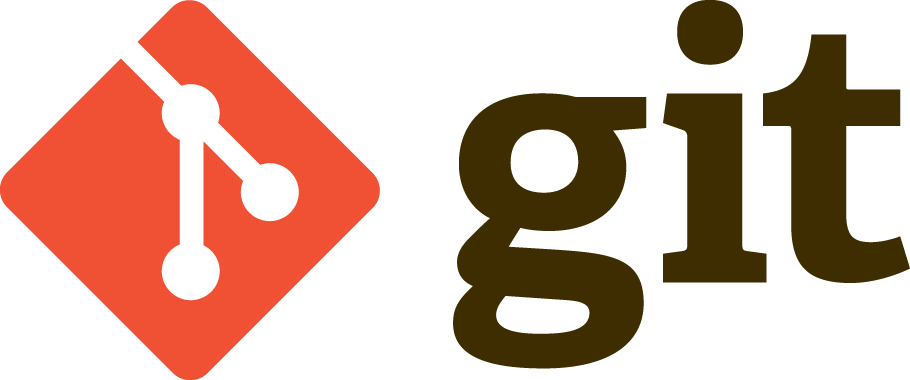
Gitについて、今回からはリモートリポジトリについて説明していきます。
前回までのGitの操作についてはこちら
>> Gitとは[競合の解消とおまけ] GitHubとCloud9(AWS)を例に順に解説 その5
上記の記事内にその1から4までのリンクを貼っています。
AWSの無料枠の説明はこちら >> クラウドサーバー(AWS)をプログラミング学習や開発で無料で使う方法
スポンサードサーチ
リモートリポジトリ概要
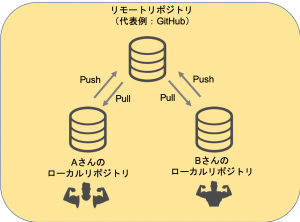
Gitは分散型のバージョン管理システムのため、個人個人の複数のローカルリポジトリがあり、ネットワーク上にあるリポジトリを通じて、複数の人で共有できます。
ここではもっともメジャーなGithubを例に進めていきます。
ちなみに、以前はGithubのプライベートリポジトリを使うには有料版しかなかったんですが、今は無料でも使用できます。
Githubアカウントの作成
ユーザー名(なんでもOK)、メールアドレス、パスワードを入力して「Sign up for Github」ボタンを押下します。
プランの選択があるので、Freeを選択しましょう。
確認のメールが飛んでくるので、確認して「Verify email address」をクリックすれば完了です。
スポンサードサーチ
リモートリポジトリの作成
「Start a project」ボタンをクリクします。

Create a new repositoryの画面に遷移したら、Repository nameを入力しましょう。
なんでもOKですが、練習用とわかりやすようにtutorialとかにしておきます。
特に公開する意図がなければ、Privateを選択して、Create repositoryを押下します。
GithubにSSH keyを設定する
Githubでは、作成したリポジトリへアクセスするのに、SSHを利用した公開鍵認証を使います。
細かいところは省くと、Github側に公開鍵を配置しローカルに秘密鍵を配置します。
これを利用するとパスワードによる認証よりも、より安全な環境を用意できるといった具合です。
それでは鍵を作っていきましょう。
下記のコマンドをCloud9で入力します。
$ ssh-keygen -t rsa -b 4096 -C “Gitに登録したメールアドレス“
それぞれの意味は以下の通り。
-t は暗号化方式を指定します。
-b 暗号化強度を指定しています。
-c コメントを設定
暗号化強度は2048bit以上ならうよいとされていますが、ここでは4096bitを指定しました。
ちなみに、1024bit以下で運用している方は、捨てたほうが良いと思いますよ。

デフォルトファイル名で問題なければこのままエンターで進みます。
続いてpassphrase、パスワードの登録です。
入力してエンターを押します。
確認を求められるので、もう一度入力してエンターを押します。
これで公開鍵と秘密鍵が作成されました。
下のコマンドで確認します。
$ ls ~/.ssh
![]()
「authorized_keys id_rsa id_rsa.pub」と表示されていればOKです。
pubのついている方が公開鍵です。
スポンサードサーチ
公開鍵のGithubへの登録
まずは公開鍵のコピーから
$ cat ~/.ssh/id_rsa.pub
上のコマンドで表示された公開鍵をコピーして、Githubに持っていきます。
Githubにアクセスして、

Githunの右上のアイコンから、Settingsをクリック

左側にあるメニューから、SSH and GPG keysをクリック

SSH Keysに表示されている、New SSH keyをクリックして、先程コピーした公開鍵を貼り付けます。
貼り付けたらAdd SSH keyボタンを押下して完了です。
動作確認を行います。
$ ssh -T git@github.com
とコマンドを入力してエンターを押すと、接続の確認をされるので、yesと入力します。
passphraseを求められるので、先程設定したパスワードを入力してエンターを押します。
「Hi 〇〇! You’ve successfully authenticated,」と表示されていればOKです。
これで、準備は完了です。
今回はここまで!