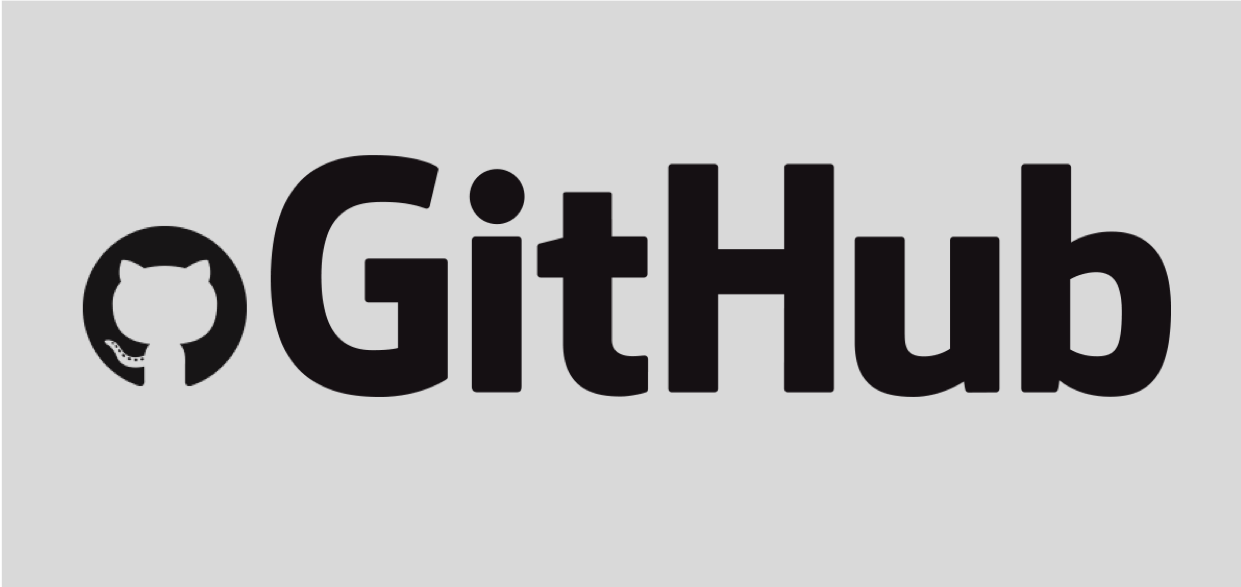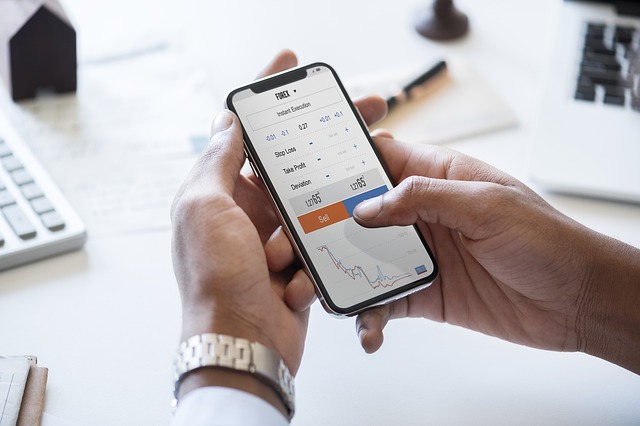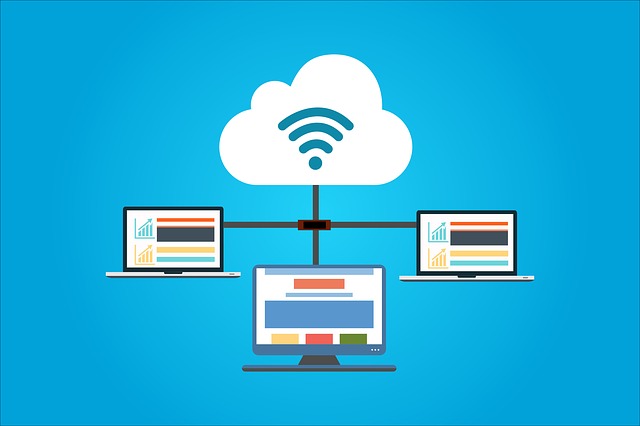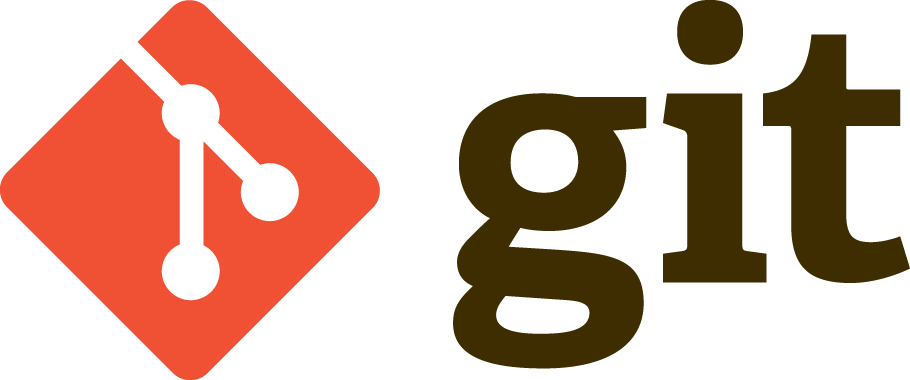
Gitを試しに使ってみる記事、その2です。
GitもAWSもよく耳にするサービスなので、これを例に触れておけば、いろいろな場面で役に立つでしょう。
この先は、以前ご紹介したAWS上の開発環境Cloud9の無料枠とリモートリポジトリーとしてGitHubの無料プランを使用していきます。
その1はこちら >> Gitとは[概要] GitHubとCloud9(AWS)を例に順に解説 その1
AWSの無料枠の説明はこちら >> クラウドサーバー(AWS)をプログラミング学習や開発で無料で使う方法
スポンサードサーチ
環境構築
初期設定からはじめます。
まずは、Gitで使用する名前の登録です。
公開される名前なので、気になる方は個人を特定するものは避けてください。
TEST1:~/environment $ git config –global user.name “ここに名前を入れる“
入力したらエンターを押してください。

次に、Gitで使用するメールアドレスの登録です。
TEST1:~/environment $ git config –global user.email “ここにメールアドレスを入力“
こちらも入力したらエンターを押してください。

最後に、Gitで使用するテキストエディタの登録です。
デフォルト設定ではnanoというエディタになっています。
このまま使用してもいいですし、日本でもっとメジャーなエディタに変更してもいいです。
ここではvimというエディタを例にして、文字化け防止で文字コードの設定を行います。
TEST1:~/environment $ git config –global core.editor ‘vim -c “set fenc=utf-8″‘
こちらも入力したらエンターを押してください。
ここまでの設定内容を確認しましょう。
テキストファイルの内容を閲覧するコマンドでチェックします。
TEST1:~/environment $ less ~/.gitconfig
名前、メールアドレス、エディタの設定が想定どおりになっていればOKです。

Qのキーを押して、lessを終了します。
リポジトリの作成
ここまでの準備ができたら、リポジトリを作成します。
これからGitを使っていくので、git_repositoriesというリポジトリを作成してみしょう。
TEST1:~/environment $ mkdir git_repositories
と入力してエンターを押します。
これでリポジトリが作成されました。
作成したリポジトリに移動します。
TEST1:~/environment $ cd git_repositories
入力したら、エンターを押してください。

TEST1:~/environment/git_repositories $
という表示になっていますね。
この場所に、ローカルリポジトリを作って使っていきます。
リポジトリの初期化
先ほど作成した、git_repositoriesリポジトリの中に新しくフォルダを作成します。
例えばtutorialリポジトリを作成する場合、
TEST1:~/environment/git_repositories $ mkdir tutorial
入力したらエンターを押します。
TEST1:~/environment/git_repositories $ ls
でtutorialフォルダを確認できました。

TEST1:~/environment/git_repositories $ cd tutorial
でtutorialに移動します。
initコマンドで対象のリポジトリを初期化します。
ちなみにGitのinitコマンドは、「リポジトリを新規に作成」するときに使用するコマンドで、初期化をする際にも使用します。
initはイニシャライズ=初期化するの略です。
initコマンドを実行すると、現在のディレクトリまたは指定したディレクトリに「.git」というリポジトリを構成するディレクトリが作成されます。
.gitにはGitで使用するファイルが新規に作成されます。
TEST1:~/environment/git_repositories/tutorial $ git init
入力してエンターを押すと、

こんな感じで表示されます。
念の為、tutorialディレクトリの中に新たにディレクトリができているはずなので確認します。
TEST1:~/environment/git_repositories/tutorial (master) $ ls
Gitの管理用のファイルは、隠しファイルのため見えませんでした。
TEST1:~/environment/git_repositories/tutorial (master) $ ls -a
とすると、
.gitが無事確認できました。

.gitに移動して
TEST1:~/environment/git_repositories/tutorial (master) $ cd .git
例のコマンドで確認
TEST1:~/environment/git_repositories/tutorial/.git (GIT_DIR!) $ ls -a
. .. branches config description HEAD hooks info objects refs つらつらとありますね。

まぁ普段、直接操作することはないので、tutorialディレクトリに戻っておきましょう。
TEST1:~/environment/git_repositories_2/tutorial/.git (GIT_DIR!) $ cd ..
でエンターを押せば、帰って来れます。
以上で準備が整いました。
これから順に主要な操作を見ていきましょう!