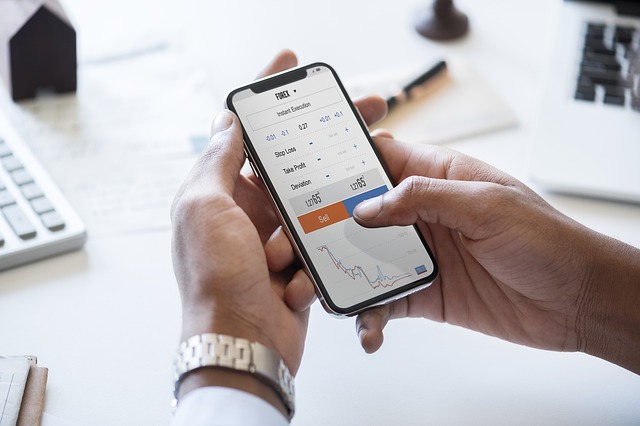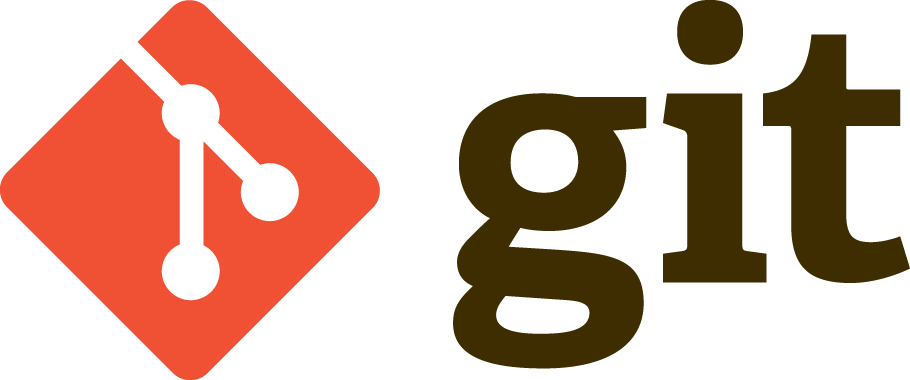自分たち用の備忘録として、WordPressを使ったブログの始め方をまとめます。
WordPressでのブログ開設手順を5つのステップでまとめました。初期設定としてのSEO情報も入れましたので、参考までにどうぞ。
プロブロガーではないですが、頼まれたのものも含めて、WordPressサイトを作ってきたので、経験に基づいたノウハウです。
●WordPressを使ったブログの始め方、5ステップ
●SEOも考慮したWordPressの初期設定方法
スポンサードサーチ
WordPressを使ったブログの始め方、5ステップ
まずは概要ですが、こんな手順です。
ステップ①:サーバーレンタル
ステップ②:ドメイン取得
ステップ③:ドメインとサーバーの紐付け
ステップ④:WordPressのインストール
ステップ⑤:WordPressテーマの設定
多めに見積もって、所要時間は1時間から2時間程度です。
ステップ①:サーバーレンタル
個人的にはエックスサーバーがおすすめです。
特に初心者にはおすすめで、ユーザーインターフェースもわかりやすいかと。
ロリポップやさくらサーバーも有名ですが、コスパを考えるとエックスサーバー ![]() が一番。
が一番。
一番安いX10プランで月1000円ほどですが、それでも日当たり70GBのの転送量となっているので、おおよそ1日のPVで3万が目安になります。
十分ですね!
ちなみに、一時的に上回るくらいなら、制限などはかかりません。
>>月額900円(税抜)から、高速・多機能・高安定レンタルサーバー『エックスサーバー』 ![]()
手順②:ドメイン取得
エックスサーバーに初めて申し込む方の場合、ドメインプレゼントキャンペーンがやっている場合は、サーバー契約と同時にドメインを無料で1つもらえます。
タイミングがあえば、無料でドメインがゲットできて、紐付け作業もいらないのでおすすめです。
ドメイン販売サイトは数多くありますが、どこも大差はありません。無難なところは、お名前ドットコムです。こだわりのない方は、お名前.com ![]() でドメイン取得しましょう。
でドメイン取得しましょう。
ドメインを登録する際にWhois情報の登録が必要で、基本はドメイン所有者のもので登録します。
それだと個人情報がさらされるため、Whois情報公開代行サービスというものがあり、ドメイン販売会社が代わりの情報を提供してくれます。
お名前ドットコムを利用する際の注意点として、このWhois情報公開代行サービスがデフォルトではOFFになっています。
後から、Whois情報公開代行サービスに申し込むと有料になるので、登録時のチェックボックスはしっかり確認しましょう。
>>お名前ドットコム ![]()
ドメイン名はどうするか?ですが、
なんでもOKです。好きなドメイン名にしましょう。
特に理由のない限り、日本語ドメインは避けるのが無難です。
また、ドメイン名の末尾はさまざまなパターンがあります。
例えば:[.com], [.co.jp], [.net], [.tokyo], [.me], [.org] などなど
結論からいうと、[.com]を選んでおけば間違いないです。
フリーランスエンジニアなどがポートフォリオサイトに[.tech]とか使ったりしてますが、そんなにシビアになるところでもないので汎用的なものが◎。
ドメインによってSEOの強さが変わる云々は都市伝説なので、お気になさらず!
手順③:ドメインとサーバーの紐付け
お名前ドットコムとエックスサーバーの契約が完了したら、両方を紐付けします。
xserver内でドメインを取得した場合は、この工程は不要です。
大きくは、
1.ドメイン側の設定で、ネームサーバーの変更をする。
2.サーバー側の設定で、ドメインの追加設定をする。
の2点です。
※ネームサーバーの変更が反映されるまでに、時間がかかる場合があります。ネームサーバーの変更は早めに済ませておくと、後の手順がスムーズです。
1.ネームサーバーの変更手順
エックスサーバー ![]() のサーバーパネルにログイン
のサーバーパネルにログイン
↓
サーバー情報をクリックして、ネームサーバー情報を確認
↓
お名前.com ![]() にログインしドメイン一覧をクリック
にログインしドメイン一覧をクリック
↓
対象のドメインのネームサーバー欄の変更するボタンをクリック
↓
他のネームサーバーを利用のタブより、エックスサーバーで確認したネームサーバー情報を登録する
↓
確認して、設定するボタンを押して完了です。
2.サーバー側の設定で、ドメインの追加設定
エックスサーバーのサーバーパネルにログイン
↓
ドメイン設定メニューをクリック
↓
ドメインの追加設定タブを選択する
↓
ドメイン名を入力し、確認画面へ進むをクリック
↓
確認して、追加するボタンをクリックすれば完了です
なお、SSLは今のご時世必須です。(httpsではじまるアレです。)
独自SSLは有料だったり、やや煩雑だったりすることが多いですが、エックスサーバーでは無料で提供してくれているのでありがたいですね。
ドメイン登録時はデフォルトで独自SSL設定にチェックが入っているので、そのままでOKです。
手順④:WordPressのインストール
エックスサーバーの管理画面ワンクリックでWordPressのインストールができます。
「WordPress簡単インストール」メニューから、ブログ名などを記入し、インストールボタンを押せば完了します。
インストール手順は>>こちら
手順⑤:WordPressテーマ(テンプレート)の設定
こだわればこだわるだけ、時間も手間もかかる部分ですが、開設を目的とした場合、気に入ったテーマをインストールすればOKです。
ひとまずはサンプルを見てみて、デザインの気に入ったものや、使いやすそうなものを選びましょう。
おすすめというか有名どころですが、以下の5つをあげておきます。
Stinger(無料)
バズ部のテーマXeory(無料)
OPENCAGE(有料:7,980円〜)
アフィンガー(有料:14,800円)
Genesis Framework(有料:$59.95)
初めから、テーマを利用してある程度サイトを作り込む想定だったり、会社やショップのサイトとして自作する方に向けて、てんこもり系もいくつかあげておきます。
気に入ったテーマが見つかったらWordPress管理画面からインストールするか、サイトで購入したファイルをテーマのアップロードでOKです。
SEOも考慮したWordPressの初期設定方法
ここまでの作業で、モノとしては完了していて、使える状態です。
せっかくですので、SEOも考慮して、後々変更すると面倒な部分などを先に設定しましょう。
(1) 更新情報サービスの設定
(2) プラグイン設定
(3) パーマリンク設定
(1) 更新情報サービスの設定
投稿設定の更新情報サービスのことです。
色々考え方はあるかと思いますが、基本はPING送信は不要に思います。
なので、http://rpc.pingomatic.com/くらいをおまじないで入れておきましょう。
(2) プラグイン設定
いくつかの必要なプラグインと便利なプラグインをオススメします。
ここは長くなるので、別出ししたいと思います。
・All In One SEO Pack(XMLサイトマップとソーシャルメディアをONにする)
・Akismet
・Broken Link Checker
・Google XML Sitemaps
・Tiny MCE
・Duplicate Post (フォーマットを使い回す場合に便利)
・ShortCode Ultimate (いろんなショートコードを入れられる)
・Table of contents plus (見出しを入れれば目次を自動生成してくれる)
セキュリティのためログインURLは変更されることをおすすめします。
wordpressのデフォルトでは「https://自分のドメイン/wp-admin」になっています。
要は誰でも玄関が分かる状態です。
Login rebuilderのようなプラグインを使用してログインURLを変更しましょう。
プラグインを使用しない方法もありますが、特にはじめのうちはテーマの変更もあるでしょうからプラグインがおすすめです。
(3) パーマリンク設定
これは色々投稿してからだと面倒になるので、先にやっておきましょう。
設定のパーマリンク設定から、カスタム構造を選択し以下の通りに設定します。
/%category%/%postname%/

これでカテゴリー毎のオファーに対応できるようになります。
以上で、基本的なSEO設定は完了です。あとは前進あるのみ!