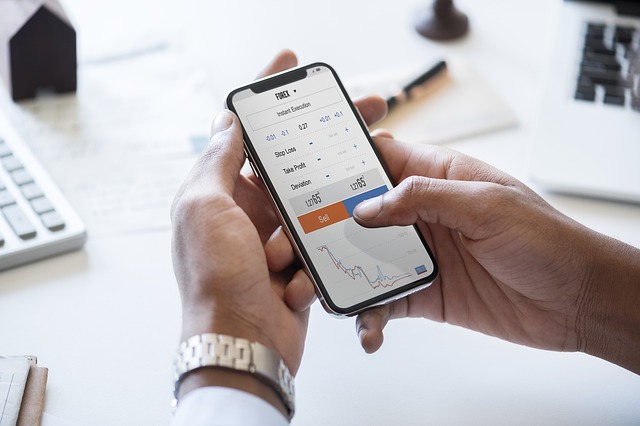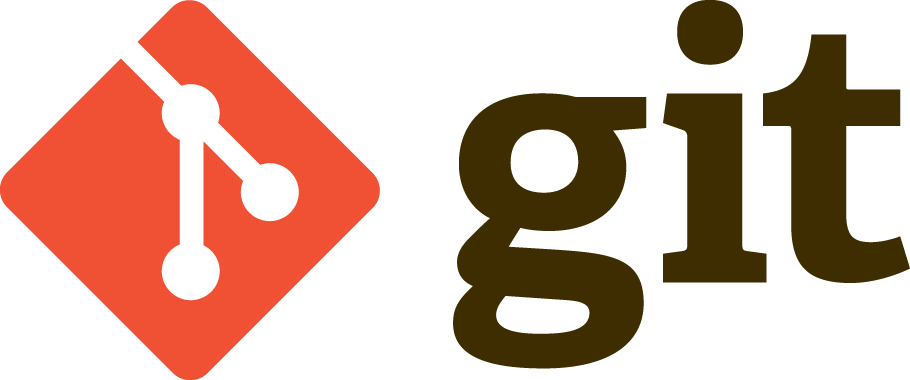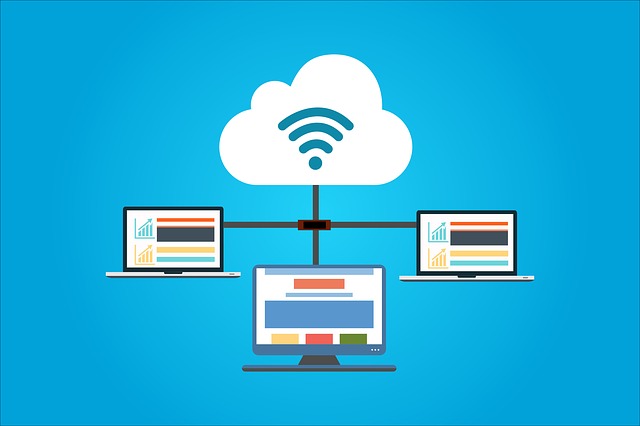
プログラミングの学習をしたり、試しにサービスを作ってみたりする時に開発環境が必要になります。
今回は最もメジャーなクラウドサーバーであるAWS(アマゾンウェブサービス)を例に説明します。
合わせてCloud9を導入することで、ブラウザ上で開発が行えるようになります。
ひとまずこの環境で色々試せると思いますよ。
それでは、どうぞ!
<目次>
- AWS Cloud9での開発環境構築
- 用意するもの
- 無料で使う方法(AWSの無料利用枠)
- AWSのアカウント作成
- IAMの設定
- 使用料金のアラートと継続利用の場合
- Cloud9の設定
スポンサードサーチ
AWS Cloud9での開発環境構築
プログラミングの学習やお試しでサービスを作成するにはローカルに環境を作って行っても問題ありません。
一方で、クラウドを利用して色々と行ってみるのも勉強の一環として良いかと思います。
特にAWSはいずれほぼ確実に目に触れることになると思うので、この機会にAWS上に開発環境を作ってみてはどうでしょうか。
Cloud9ですが、これはいわゆるIDE(統合開発環境)です。
統合開発環境とは??こちら
Bracketsみたいなエディタが使用できたり、ターミナルが利用できたりという感じです。
細かいところはおいおいで。
用意するもの
アカウントを作るにあたり、事前に用意しておくのは以下の4点です。
・メールアドレス
・クレジットカード
・電話番号(ユーザー認証用)
・Google Chrome
ほとんどの方は、すでに持っているので、準備らしい準備はありません。
ちなみに、クレジットカードは登録必須なものの、無料利用枠内であれば、当然課金されません。
ブラウザはGoogle Chromをお勧めします。
スポンサードサーチ
無料で使う方法(AWSの無料利用枠)
学習や試しにサーバーを使ってみるのに、あまりお金は使いたくないのはみんな同じだと思います。
AWSであれば、新規顧客を対象に1年間は基本的に無料で使えます。
ちなみにCloud9はオープンソースであり、利用は無料です。
課金対象は、今回でいうとCloud9を導入して動かすサーバー(EC2)の利用が対象です。
・新規のアカウント作成から12ヶ月までは、月間750時間まで無料で利用できます。
1日24時間 × 31日サーバーを稼働させた場合、合計744時間ですから心配いらないと思います。
AWSのアカウント作成
まず初めに、
アカウント情報の管理は厳重に!!
不正アクセスで高額請求された事案は残念ながら発生しています。
パスワードそのもの強度はもちろん最強にする。
万が一にも流出しないよう、しっかりと管理しましょう。
それではアカウト作成方法について。
AWSにアクセス
AWSアカウントを今すぐ無料で作成のボタンをクリック

個人での利用ですので、アカウントの種類はパーソナルを選ぶ。
他項目をそれぞれ入力。

あとはクレジットカードの登録、電話番号の登録(すぐにPIN確認の電話がかかってきます)と進んでください。
サポートの設定はひとまず無料で良いでしょう。
流れに沿って、アカウント作成は完了します。
スポンサードサーチ
IAMの設定
AWSのアカウント作成で作成したユーザー(ルートアカウント)は、すべての権限を持った最強ユーザーです。
なので、日常的な作業で、最強ユーザーを普段使いすることはありません。
そういうわけで、管理者ユーザーを追加していきましょう。
ルートアカウントでAWS マネジメントコンソールにサインインします。

サービスを検索するに「IAM」と検索し
左メニューのユーザーをクリック

ユーザーを追加ボタンを押してユーザーを追加

こんな感じで。

ユーザーをグループに追加でグループの作成を押して任意のグループを作成する。

AdministratorAccessにチェックを入れて、グループを作成。
次へ進み、③は不要なのでそのままスキップ。

確認し間違いなければ、完了です。
最後に、csvファイルをダウンロードするのをお忘れなく!!
そのままスルーしてしまうと、せっかく作ったIAMユーザーで二度と入れなくなります。
使用料金のアラートと継続利用の場合
無料利用枠で問題ないとはいえ、チェックをすることをオススメします。
請求情報のアラートメールを飛ばすようにしておけば、安心でしょう。
アカウント名の下矢印から、「マイ請求ダッシュボード」をクリック

Billingの設定をクリックし、画像のように設定すればOK。

1年が経過して継続して利用する場合は、料金が発生しますが、金額的に安いスペックのものを選択すれば、例えば1日3時間で30日間使用した場合、ザクっと100時間としておよそ$3.21です。
まぁ許せる範囲じゃないでしょうか?
スポンサードサーチ
Cloud9の設定
IAMユーザーでログインする。
例のcsvファイルをもとにログインしてくださいね。
検索窓でCloud9を検索。
東日本の方なら東京リージョン、西日本の方なら大阪リージョンを選択。

Create environmentをクリックし、環境名と説明を登録します。
次に進み、無料での利用を前提にすると画像の設定でOKです。

しばらく待ち時間。

無事IDE(統合開発環境)が立ち上がりました。

ここまでで、基本のセットアップが完了し、個人の環境が無事できましたね。